Oracle VirtualBox 다운로드 및 설치방법은 이전 페이지를 참조 바랍니다.
▶ 오라클 가상머신 VirtualBox 다운로드 및 설치
버추얼박스에 게스트OS를 설치하려면 게스트OS 이미지가 있어야 합니다.
즉, Windows7 을 가상머신으로 설치하고자 하는 경우, Windows7 설치 미디어 파일이 있어야 하고,
Ubuntu Linux 를 가상머신으로 설치하고자 하는 경우, Ubuntu Linux 설치 미디어 파일이 있어야 하는 것이죠.
버추얼박스는 OS가 설치될 가상컴퓨터를 제공하는 것입니다.
내 가상컴퓨터안에 어떤 OS 던지 설치할 수 있지만, 설치를 위한 파일은 본인이 준비해야 하는 것이죠~
아래는 버추얼박스에 Windows10 설치하는 유튜브영상입니다. 이걸 참조바랍니다.
지금부터 Windows7 가상머신을 만들어보겠습니다.
VirtualBox 의 상단 메뉴 [머신] - [새로 만들기] 를 클릭합니다.
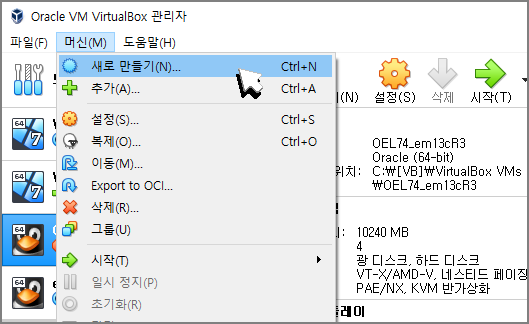
가상머신의 이름을 입력하고, OS 종류, 버전을 선택해 줍니다.
머신폴더의 경우는 디폴트는 <사용자폴더>\VirtualBox VMs 입니다. 저는 제가 원하는 위치로 변경했습니다.

이후로는 내 데스크탑PC를 조립한다고 생각하면 됩니다.
사용할 램(RAM) 메모리 크기를 지정합니다.
램 메모리가 작으면 가상머신이 돌아갈 때 매우 버벅되겠죠? 그걸 염두에 두고 적당한 크기를 지정합니다.
당연한 얘기이지만, 호스트컴퓨터의 실제 메모리크기 범위내에서 지정 가능합니다.

내 가상데스크탑에 하드디스크도 달아야겠죠?
[만들기]를 클릭합니다.

가상 하드디스크 종류를 선택합니다.
VDI 로 선택합니다. 다른 것들은 VirtualBox 가 아닌 다른 가상머신 Software 들과의 호환성을 위해서 있는 것입니다.
그냥 VirtualBox 디스크 이미지인 VDI를 선택해줍니다.

하드디스크 저장방식을 선택합니다.
"동적할당"을 선택줍니다. 이건 지금 당장 내가 지정한 크기만큼 공간을 할당하지 않고, 나중에 가상머신에서 공간을 많이 사용하면 그때 그만큼씩 늘려주는 옵션입니다. 내 호스트 컴퓨터의 스토리지를 절약할 수 있습니다.

하드디스크 크기를 지정합니다. 저는 500GB 로 지정했습니다.
앞에서 "동적 할당" 을 선택했기 때문에 내컴퓨터에서 500GB를 지금 당장 사용하는 것은 아닙니다.
나중에 쓰는 만큼 늘어나게 됩니다.

이제 나의 가상머신(게스트PC)가 만들어졌습니다.
내가 가상으로 PC 하나를 조립했다고 생각하시면 됩니다.
이제 PC를 조립했으니 OS를 설치해야 사용할 수 있겠죠?
내가 만든 가상머신을 더블클릭하거나 상단아이콘바에서 [시작] 아이콘 눌러줍니다.

아래와 같이 가상머신에 설치된 OS가 없으니 "설치 디스크" 를 넣으라는 메시지 창이 뜹니다.

"비어있음" 콤보박스를 눌러보면 내 CD, DVD 등의 장치가 나오기 때문에 내 CD나 DVD 에 Windows7 설치 미디어를 넣고 [시작] 버튼을 눌러주면 설치가 시작됩니다.
설치미디어를 *.iso 형태의 파일로 가지고 있는 경우는 그 iso 파일을 선택해주면 됩니다.
나머지는 내 데스크탑에 Windows7 OS 설치하는 과정과 똑같습니다.


이렇게 설치해주면 앞으로는 내 PC 안의 또다른 PC 를 즐길 수 있게됩니다. ^^



