오라클에서 제공하는 OADesktop(Oracle Analytics Desktop)을 가지고
1) Oracle DB 에 접속해서
2) 테이블을 가져온 다음에
3) 이 테이블로 차트(그래프)를 그리는
실습을 해보겠습니다.
OADesktop 은 과거에는 DVDesktop 이라고 불렸었는데, 언제부터인가 이름이 바뀌었습니다.
다운로드받는 방법은 아래 링크를 참조바랍니다.
참조 ==> >> 오라클 Oracle Analytics Desktop 다운로드 방법 <<
설치가 정상적으로 잘 되었다면, 실행하면 아래와 같은 초기화면을 만날 수 있습니다.
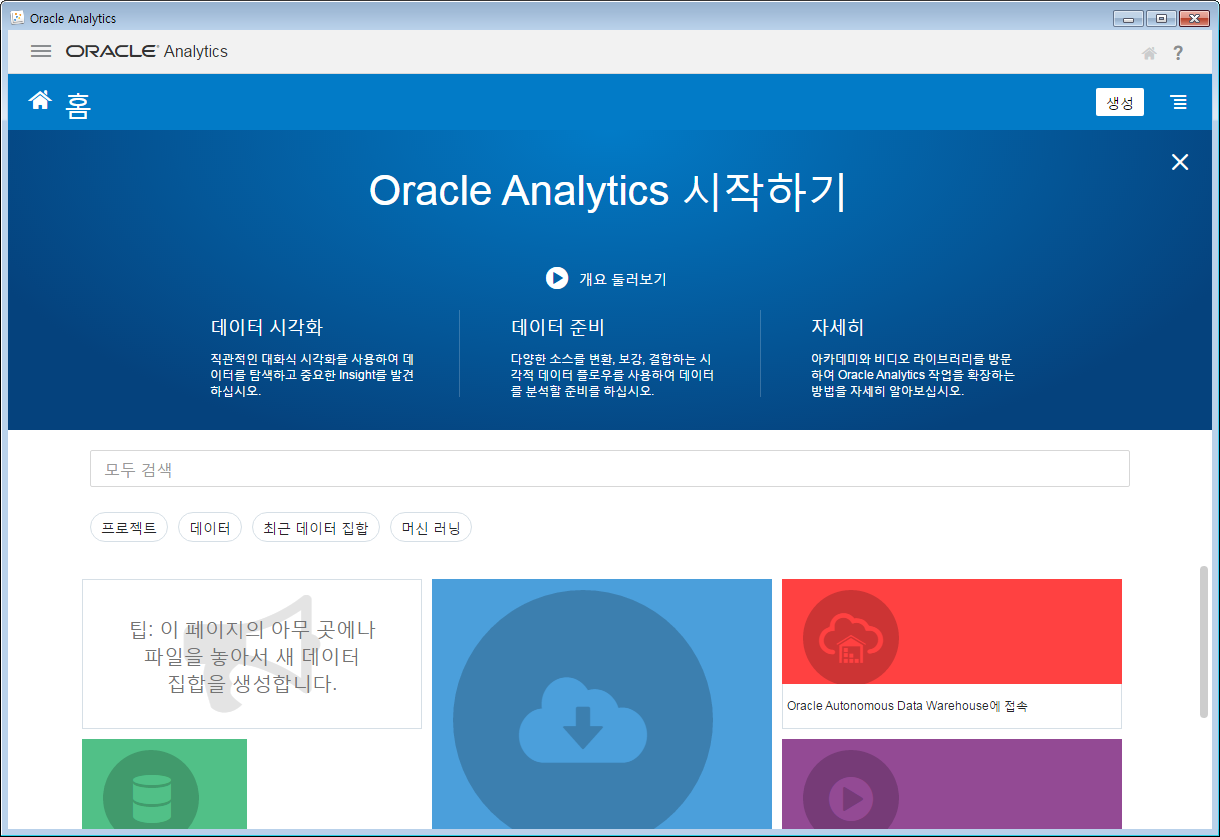
1) Oracle DB에 접속
왼쪽 위 귀퉁이에 있는 작대기 세개 메뉴 (햄버거 메뉴)를 클릭해주면 왼쪽에 메뉴가 나타납니다.
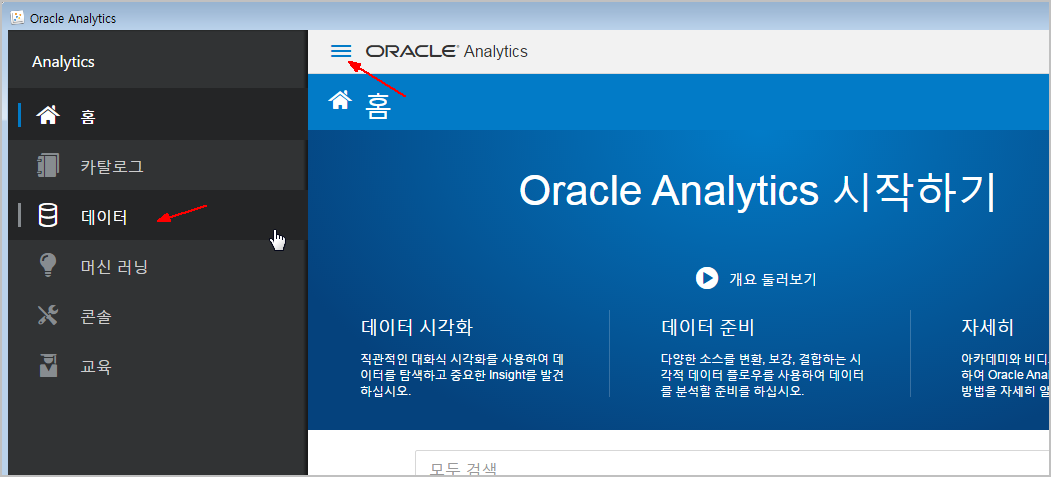
여기에서 [데이터] 메뉴를 클릭합니다.
데이터 화면에서 두번째 [접속] 탭으로 들어갑니다. 현재는 아무것도 없습니다.
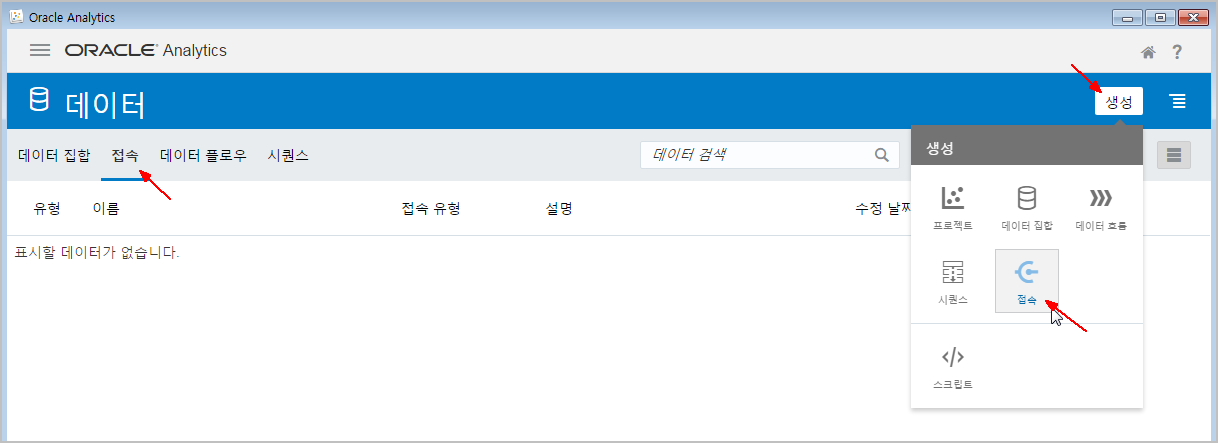
화면 상단 우측에 있는 [생성] 버튼을 클릭하면, 생성 팝업창이 뜨는데, 여기에서 [접속] 메뉴를 클릭합니다.
아래와 같은 [접속 유형 선택] 팝업창이 뜨는데, 여기에서 "Oracle Database" 아이콘을 클릭해줍니다.

아래와 같이 [접속 생성] 창이 나옵니다.
여기에서 접속할 Oracle DB의 접속정보를 넣어주면 됩니다.
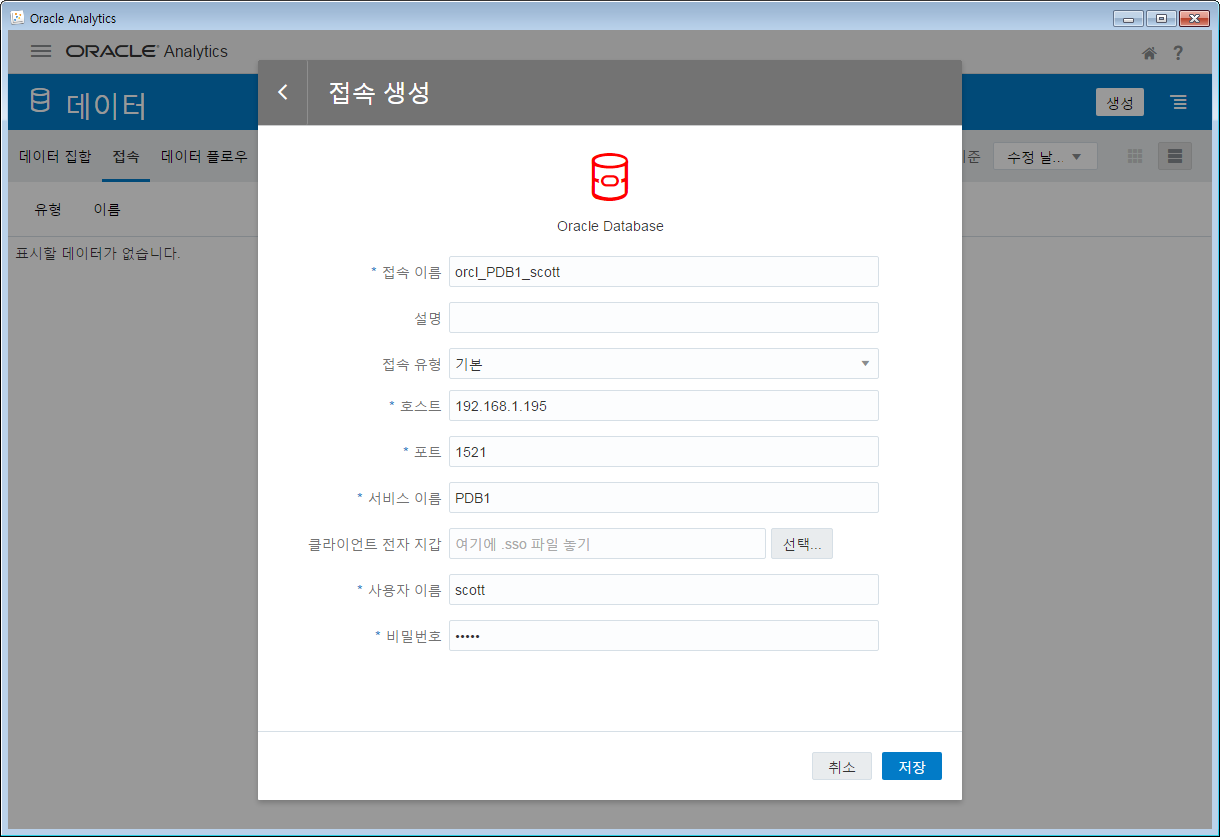
접속정보(Connection Info) 넣는 방법은 기본적으로 SQL*Net 세팅할때 TNS 정보 입력하는 것과 똑같습니다.
> 접속이름 : 적당한 이름으로 아름답게 작명~
> 설명 : 대충씀. 욕도 가능~
> 접속유형 : 건들지마숑
> 호스트 : 접속할 Oracle DB가 있는 서버의 IP Address
> 포트 : 리스너 기본 포트인 1521 (만약에 다른 포트로 바꿨다면 그 포트번호로~~)
> 서비스이름 : 리스너 정보에 나오는 서비스명. (모르면 DBA 에게 물어보면 알려줌)
select name from dba_services; 로도 조회됨.
> 클라이언트 전자 지갑 : 건들지마숑
> 사용자이름 : 접속할 DB 유저명 (저는 scott 유저로 접속)
> 비밀번호 : 접속할 DB 유저의 패스워드
이의 DB 접속정보를 적당히 잘 입력해주고 [저장] 버튼을 누르면 됩니다.
이때 접속테스트도 자동으로 해보기 때문에, 뭔가 잘못 입력했으면 에러가 납니다.
정상적으로 잘 입력한 경우는 아래와 같이 [접속] 탭에 정보가 생성됩니다.
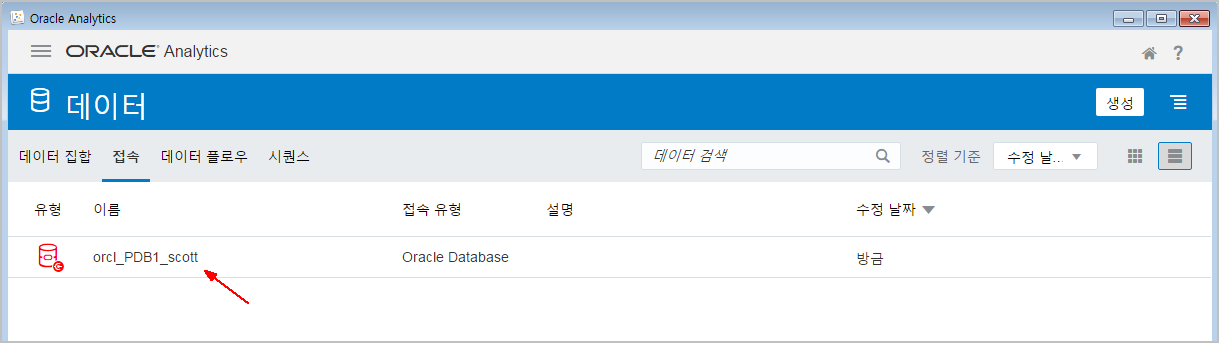
2) 테이블 가져오기
테이블을 가져오기 위해서 방금 만든 접속정보를 클릭해줍니다.
접속정보 이름을 클릭해주면 아래와 같은 화면으로 넘어갑니다.
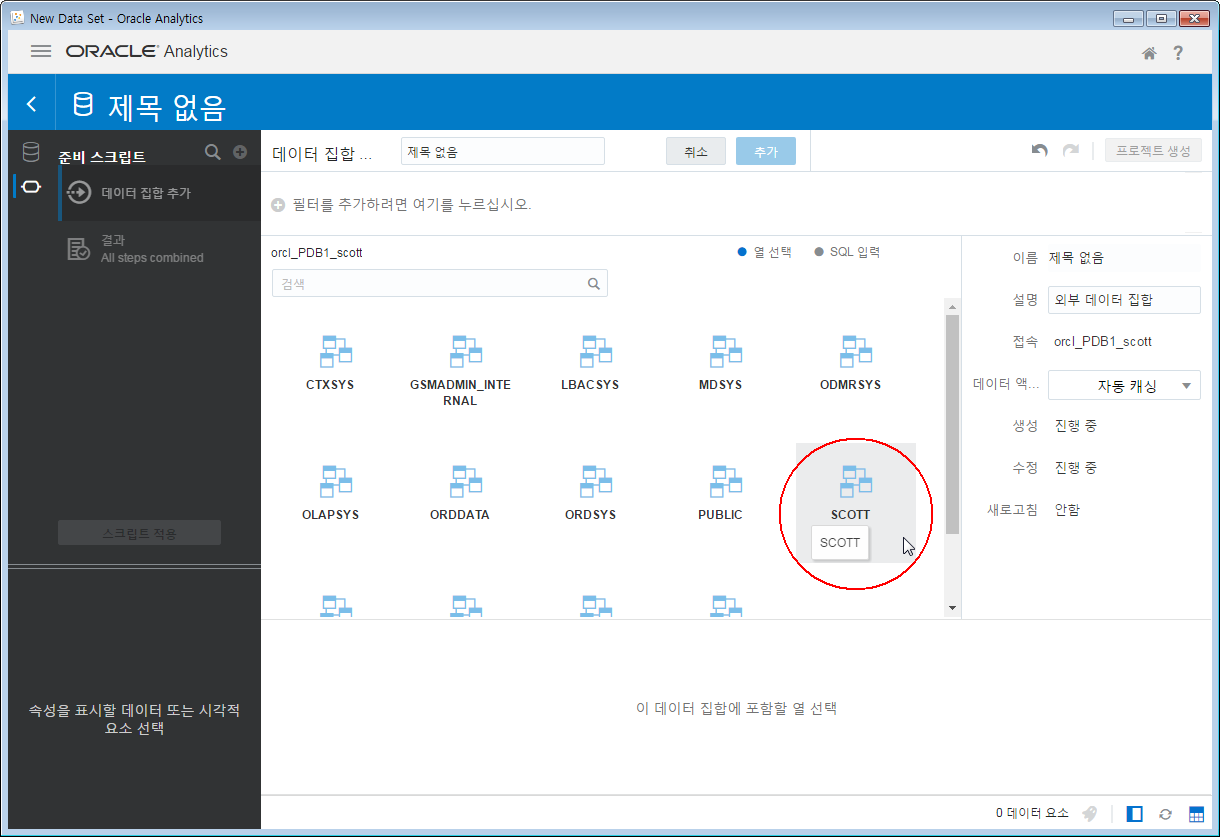
위 화면에서 SCOTT 아이콘을 클릭해줍니다.
그러면, SCOTT 유저가 가지고 있는 테이블을 리스트업 해줍니다.
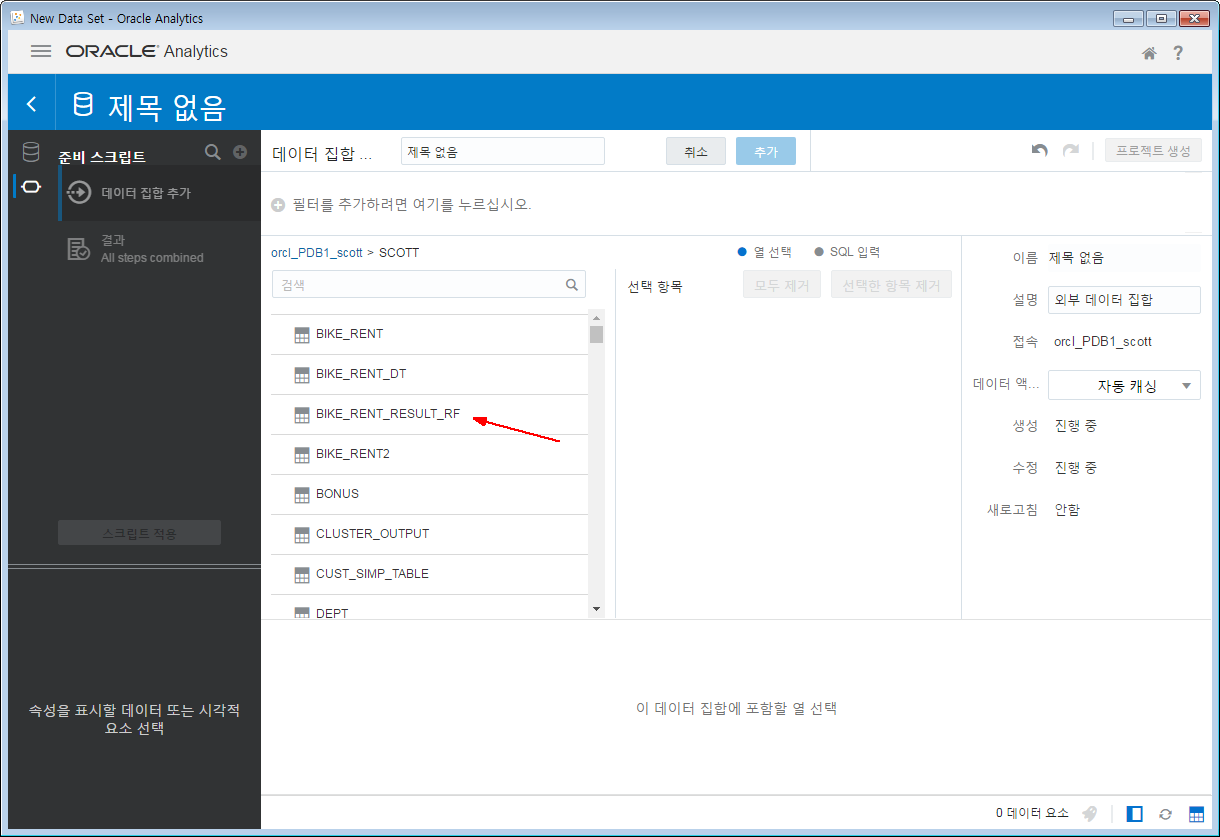
저는 BIKE_RENT_RESULT_RF 테이블을 선택하렵니다. 이걸 보시는 분들은 이 테이블이 당연히 없겠죠~
똑같이 따라할 수 없으니 눈으로만 보세용~~ ㅎㅎ
위에서 선택한 BIKE_RENT_RESULT_RF 테이블의 컬럼들을 쫙 보여줍니다.
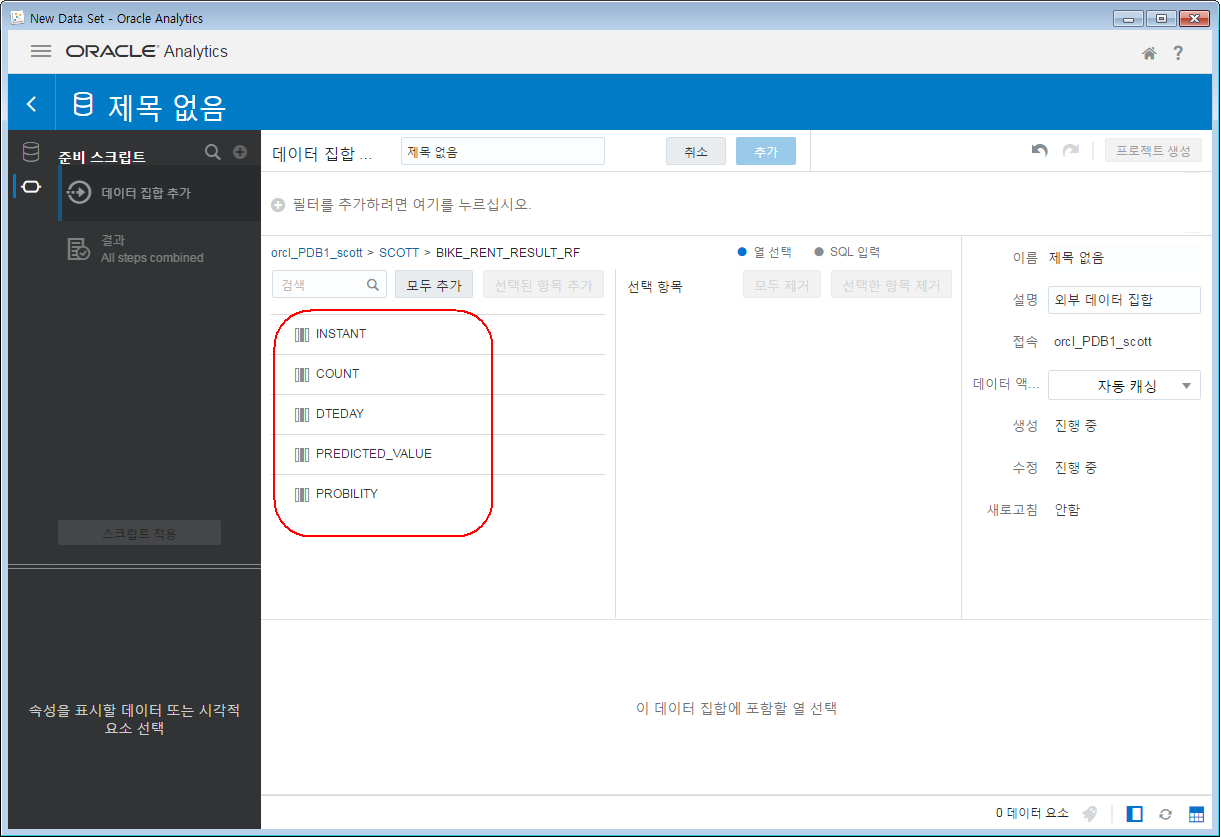
[모두추가] 버튼을 누르면 해당 컬럼들을 모두 선택하게 되는데, 오른쪽 선택항목쪽에 컬럼들이 나타납니다.
그리고, 아래쪽에는 [미리보기]를 눌러서 데이터를 확인해볼 수도 있습니다.
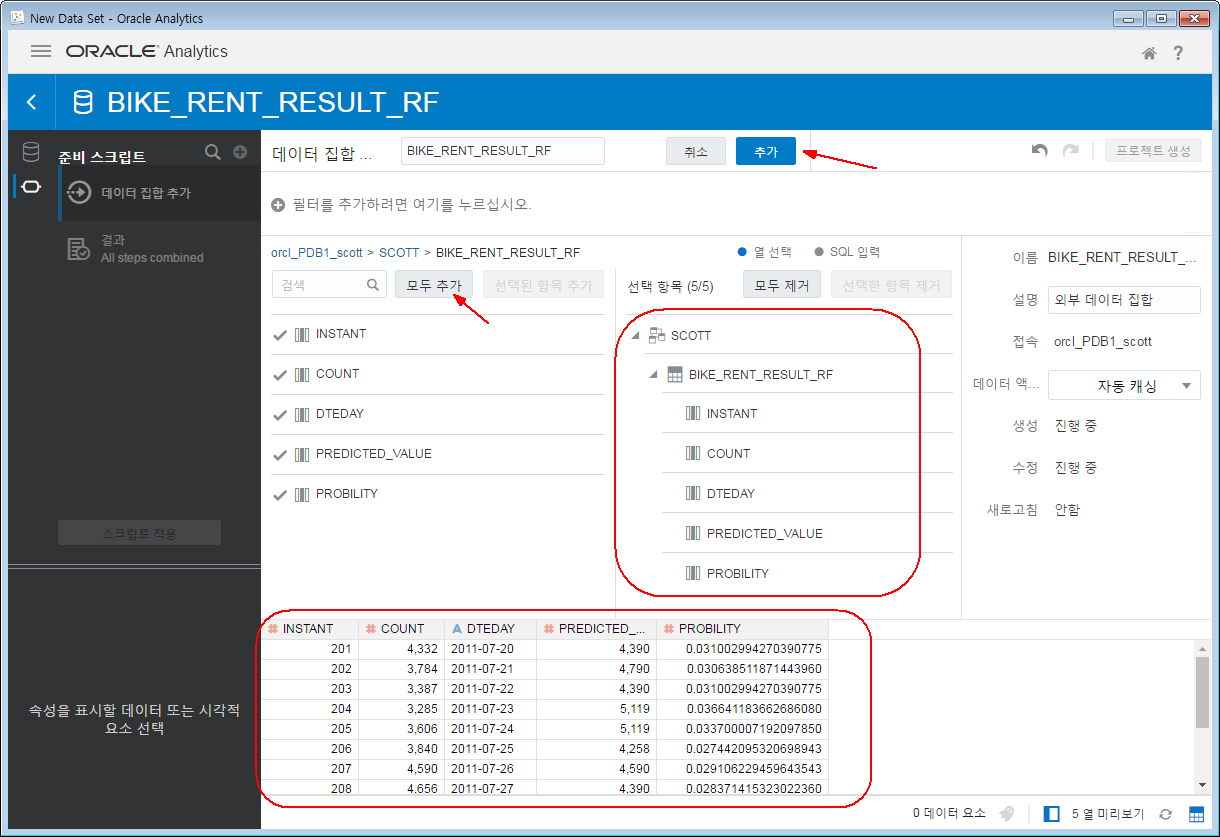
화면 오른쪽 상단의 [추가] 버튼을 누르면 이 데이터가 OADesktop 안으로 들어오게 됩니다. (가져오게 됩니다)
가져온 데이터를 확인하기 위해서 화면왼쪽 상단의 햄버거메뉴(가로짝대기3개)를 클릭한 후, [데이터] 메뉴를 클릭해줍니다.
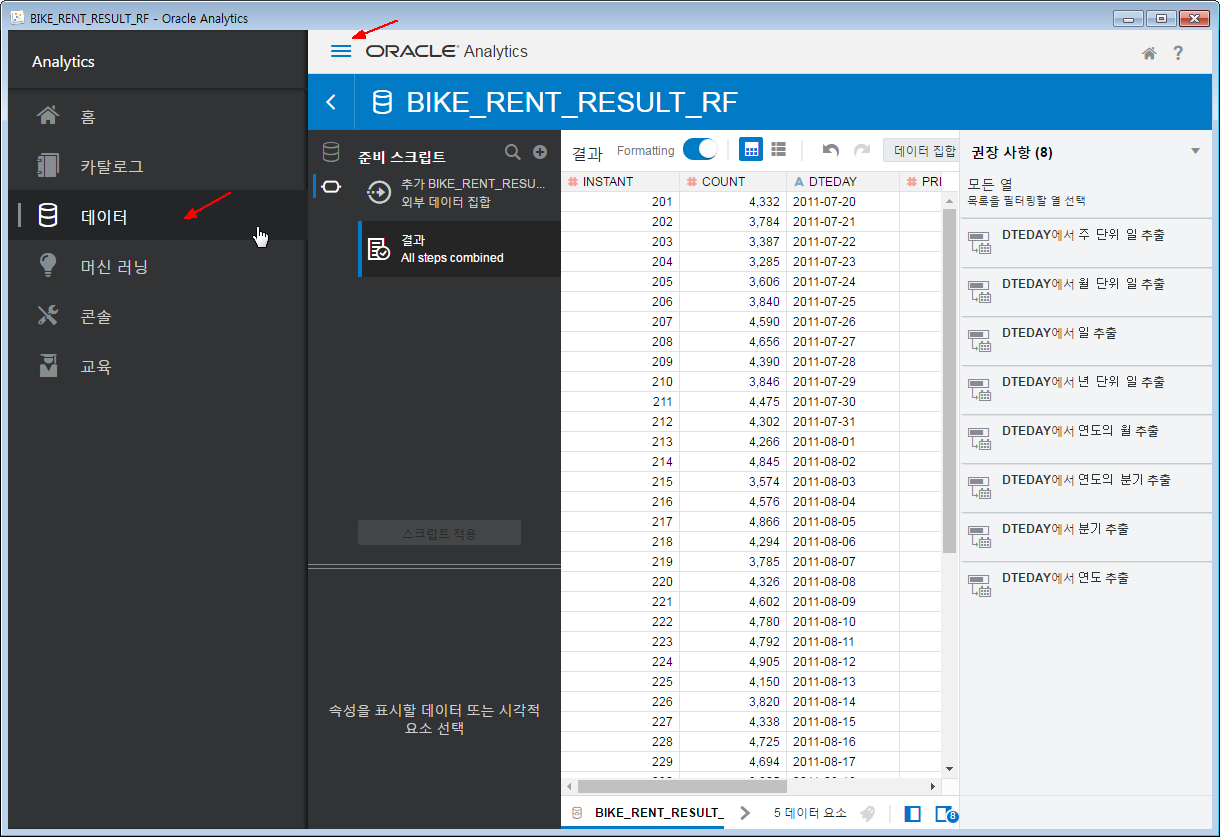
아래와 같이 [데이터] 메뉴, [데이터 집합] 탭에 앞에서 Import 한 테이블이 들어와 있는것을 확인할 수 있습니다.

3) 차트(그래프) 그리기
이 테이블을 가지고 차트를 그려보겠습니다.
BIKE_RENT_RESULT_RF 데이터집합에 마우스를 갖다대면 오른쪽 끝에 작은 햄버거 메뉴가 나타는데, 여기를 클릭하면 작은 팝업창이 뜹니다.
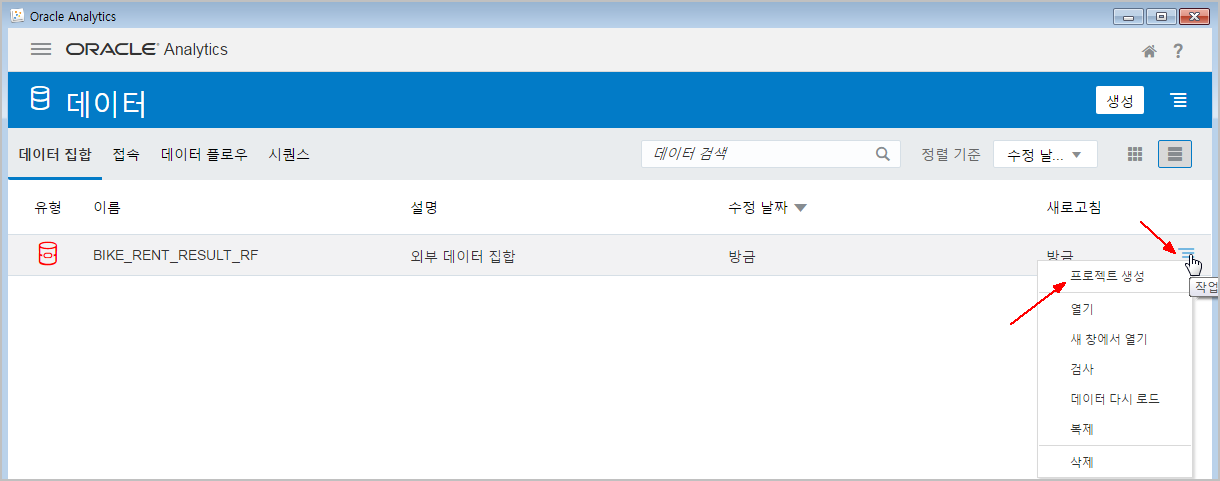
이 팝업창에서 [프로젝트 생성] 을 클릭합니다.
OADesktop 에서 차트그리기는 일종의 "프로젝트" 로 취급됩니다.
아래와 같은 차트그리기 메인창으로 나타납니다. 이제 여기에서 본격적으로 차트를 그릴 수 있습니다.

화면 구성은 가운데에서부터 오른쪽 끝까지 가장 넓은 허연 부분이 차트가 그려지는 메인 화면되겠습니다.
왼쪽에는 차트에 사용될 데이터입니다.
즉, BIKE_RENT_RESULT_RF 데이터셋(테이블)의 컬럼들을 이용해서 차트를 그리는 것입니다.
차트를 그리기에 앞서 꼭 알아야 할 부분은 컬럼들 앞에 있는 아이콘 모양 '#' 과 'A' 입니다.
'#' 은 차트의 수치(값)데이터에 해당한다는 의미입니다.
'A' 는 차트의 X축, Y축 라벨로 사용될 수 있음을 의미합니다.
이걸 바꿀 수 있습니다.
INSTANT 컬럼을 선택하면, 아래 이 컬럼에 대한 정보가 나오는데, 여기에서 [처리유형] 을 클릭하면 "측정단위"/"속성" 중에 선택할 수 있는 미니팝업창이 나옵니다. 여기에서 "속성" 을 선택해줍니다.
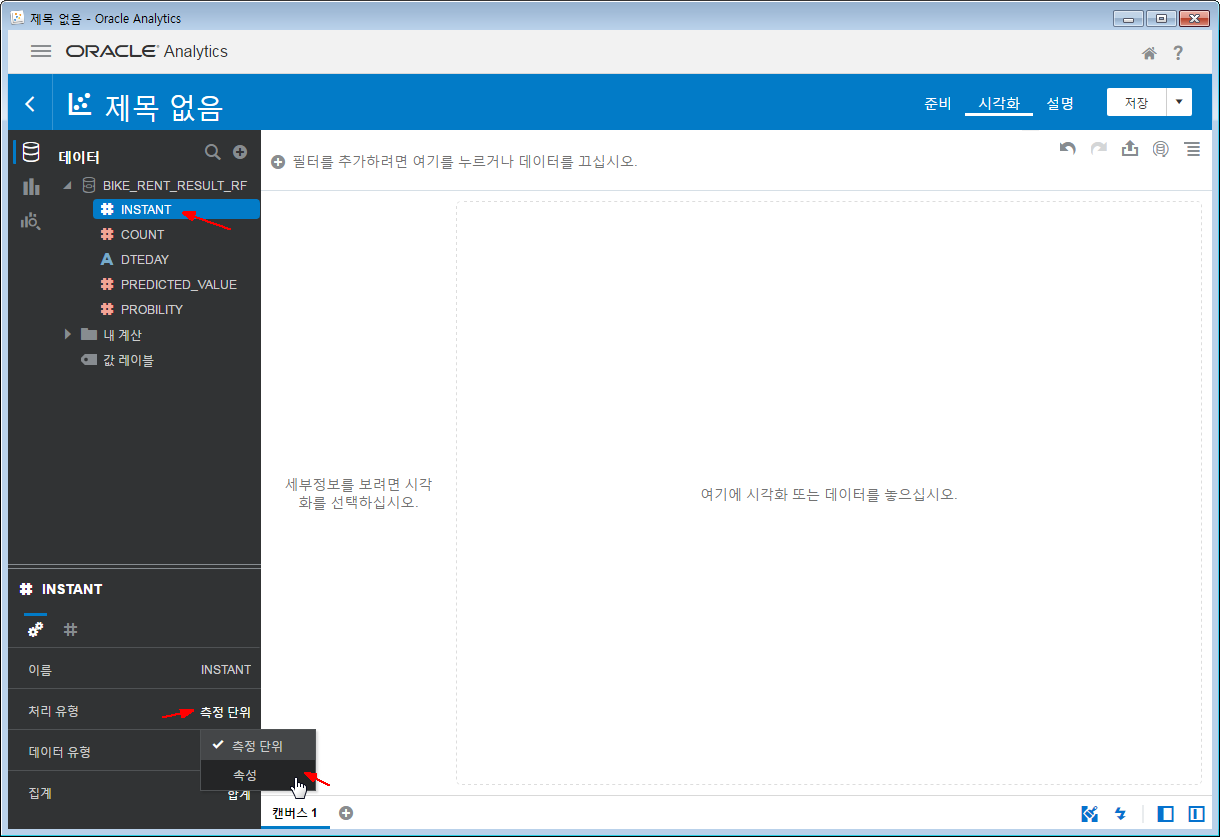
아래와 같이 INSTANT 컬럼의 처리유형이 "측정단위" 에서 "속성" 으로 바뀌었고,
INSTANT 컬럼 앞에 있던 아이콘 모양도 # 이 아닌 "A" 로 바뀌었습니다.
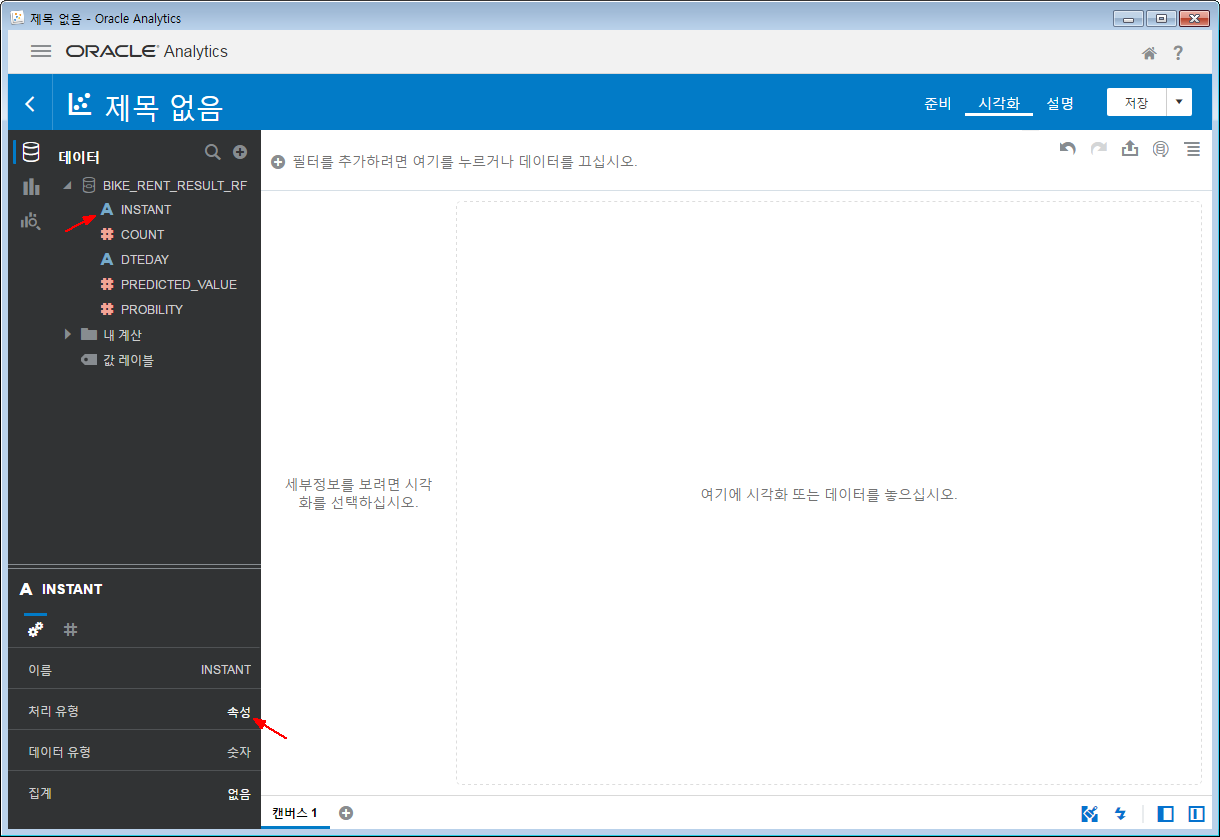
이제, 차트를 그려보겠습니다.
INSTANT 와 COUNT 를 선택하고, 마우스로 Drag & Drop 합니다.
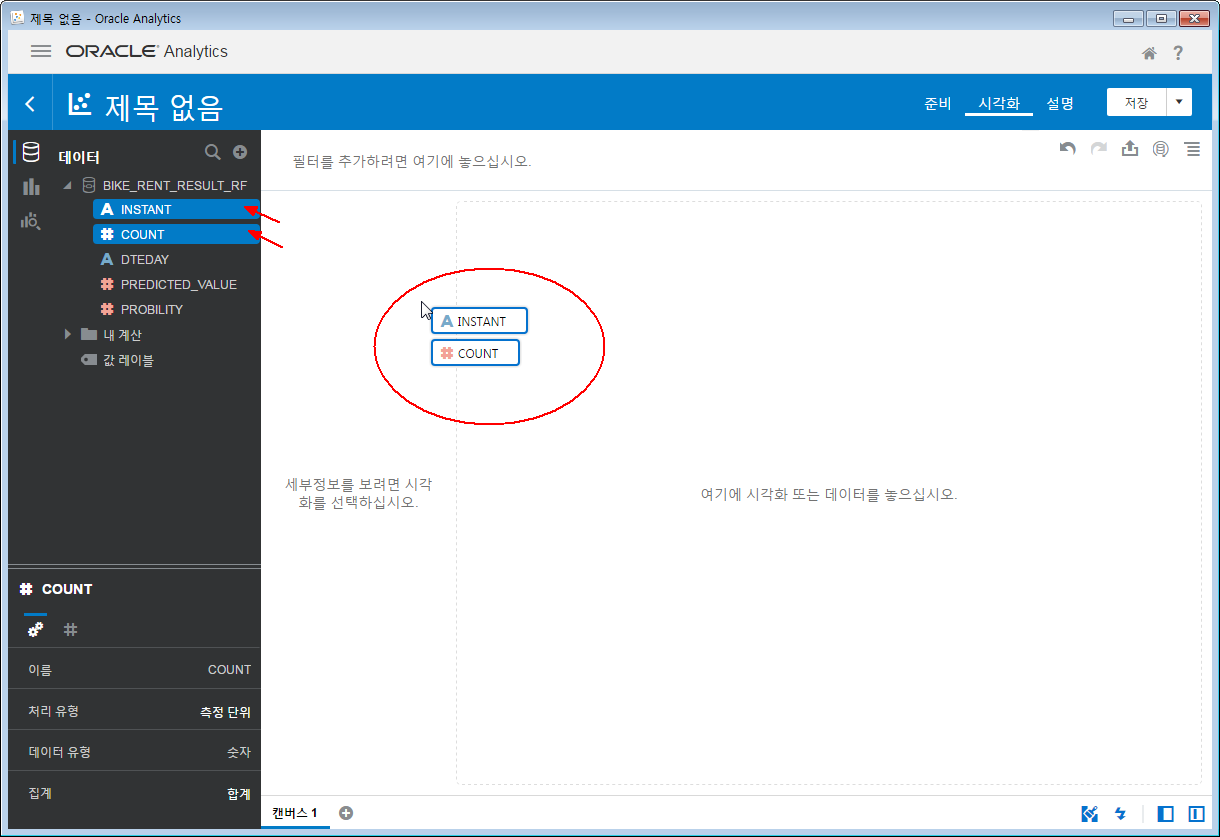
아래와 같이, INSTANT 를 X축 라벨로 사용하고, COUNT 를 값으로 사용하는 "막대차트" 가 그려집니다.
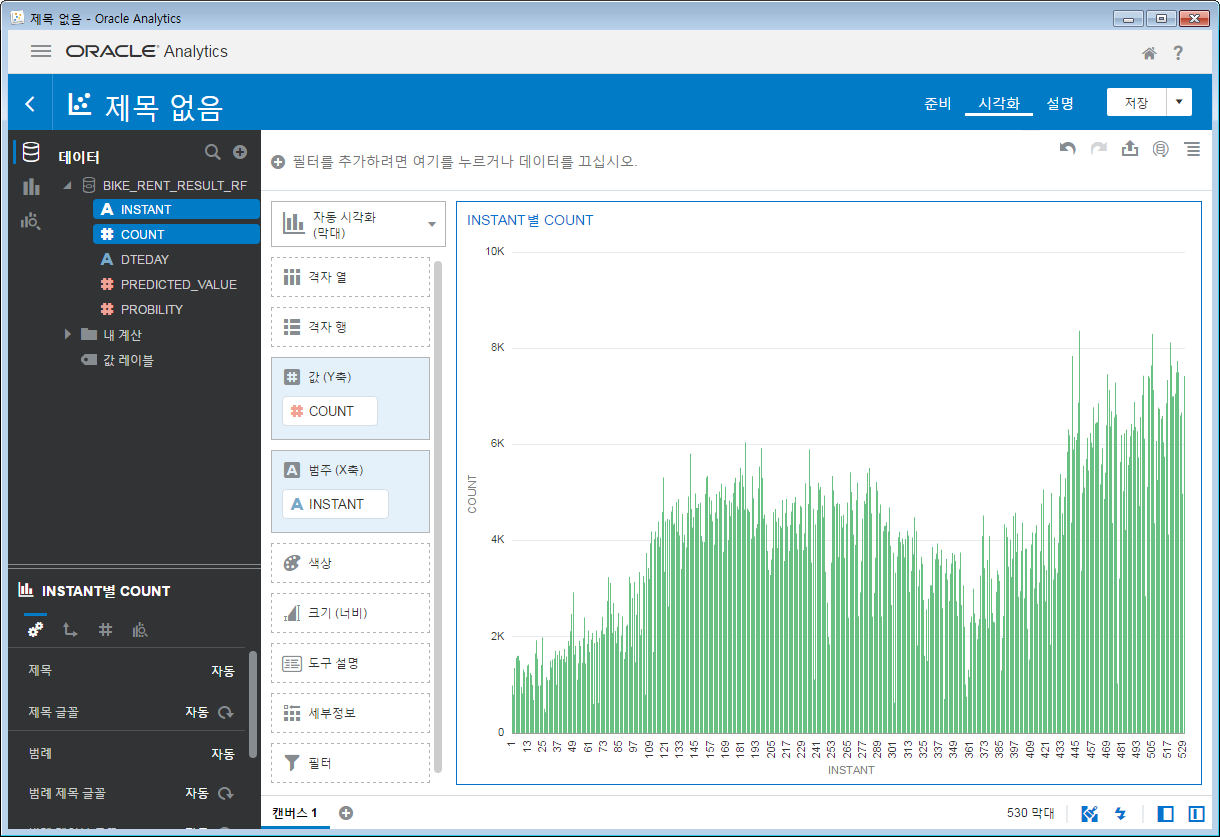
[자동시각화] 라고 되어 있는 콤보박스를 눌러보면 다양한 차트를 선택할 수 있는 메뉴들이 나옵니다.
여기에서 다른 "선"차트를 선택해 보겠습니다.
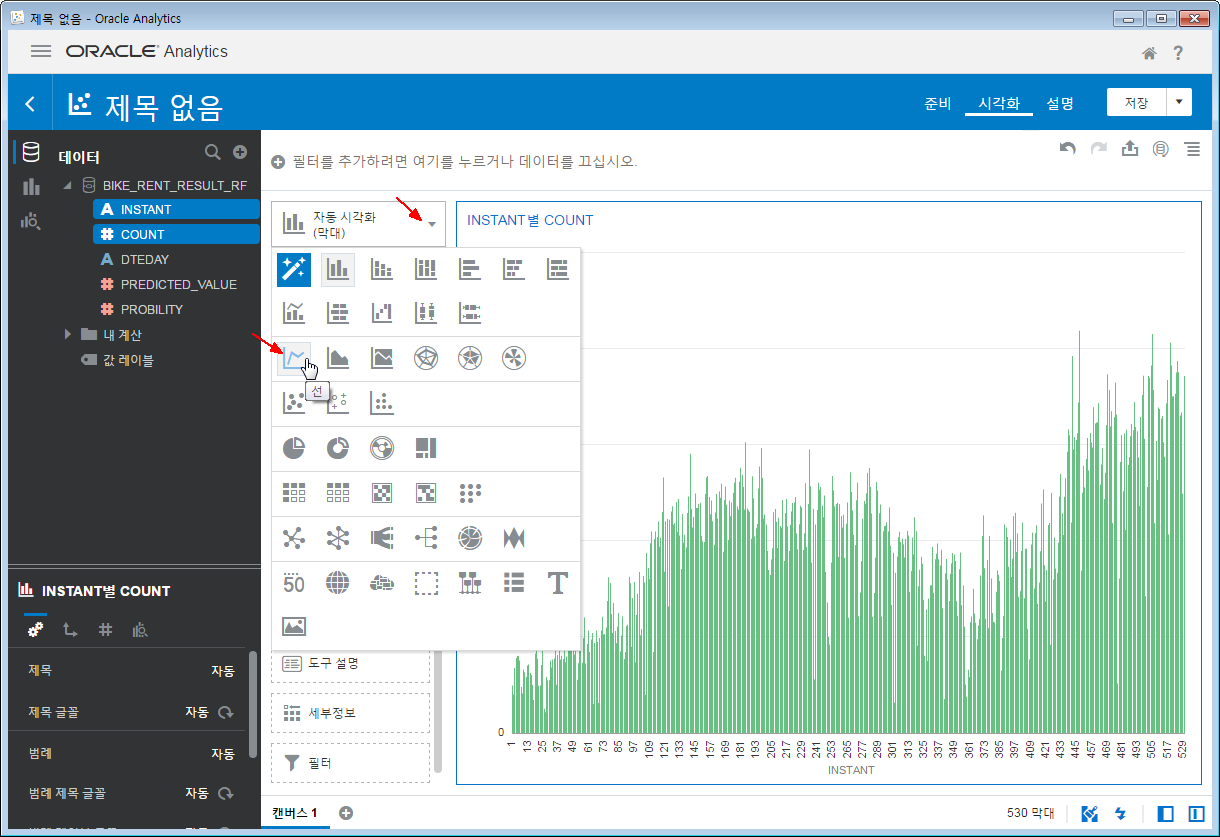
아래와 같이 차트가 "막대차트" 에서 "꺽은선차트" 로 바뀐 것을 확인할 수 있습니다.
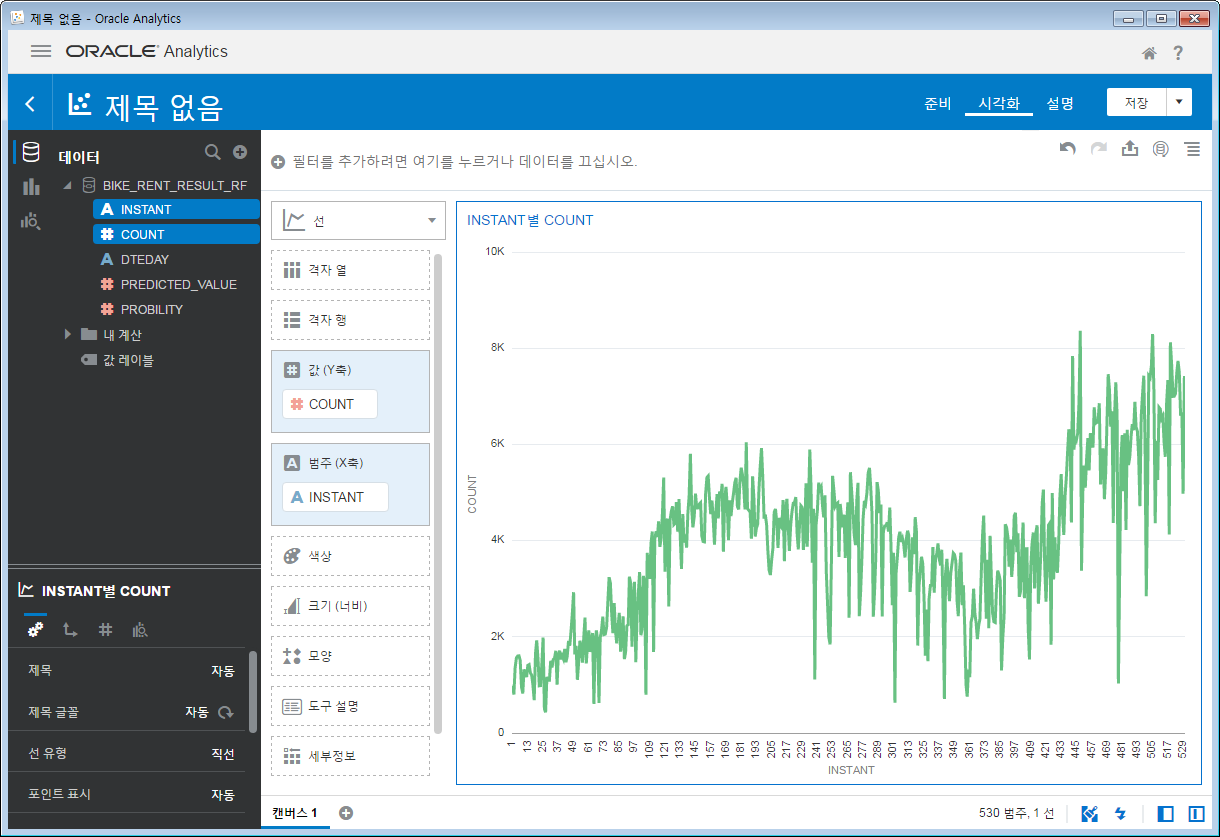
이번에는 또다른 차트를 만들어보겠습니다.
기존에 만들었던 차트 아래쪽에 차트를 하나더 만들려고 합니다.
INSTANT 와 PREDICTED_VALUE 컬럼을 선택하고 마우스로 Drag & Drop 해서 아래쪽으로 가져갑니다.
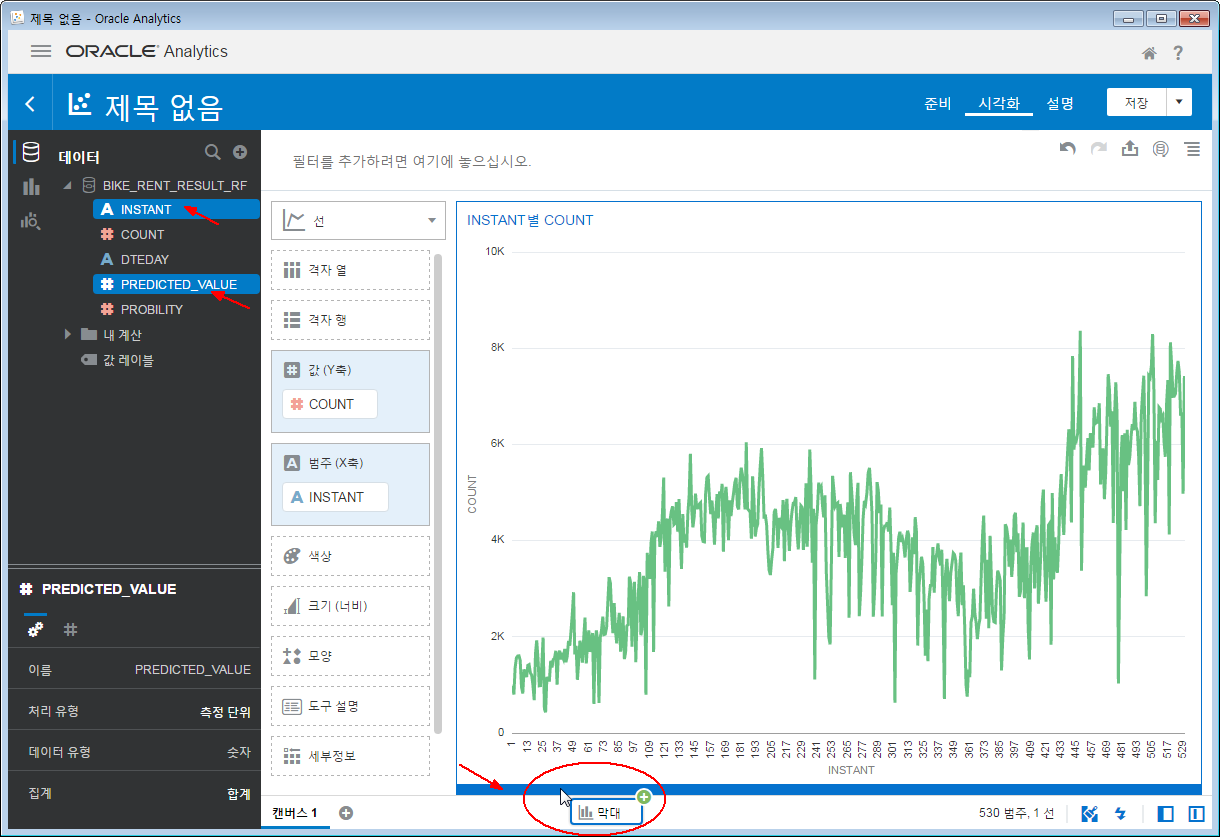
아래와 같이 기존 차트 아래쪽에 추가로 차트가 만들어졌습니다.
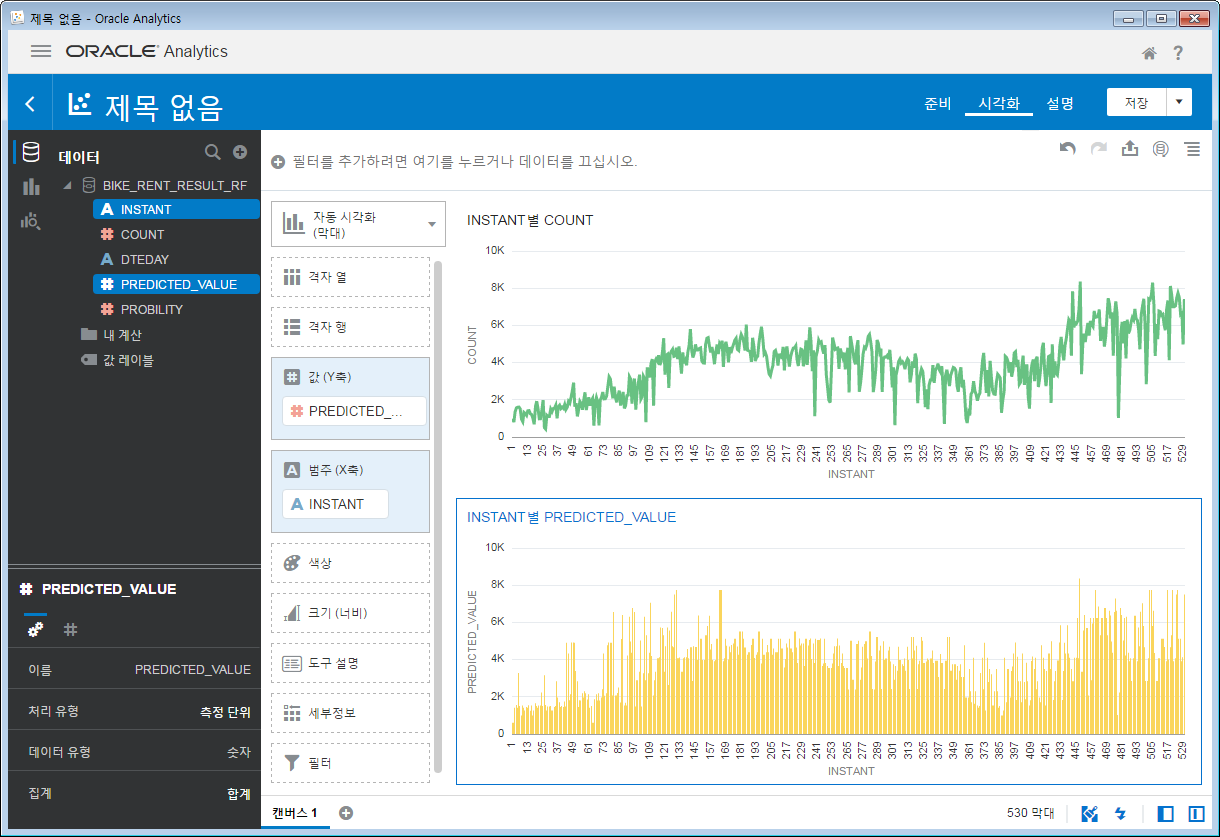
이 두번째 차트도 시각화를 "선차트"로 바꿔주면 아래와 같이 되어, 2개의 차트를 비교가 가능합니다.
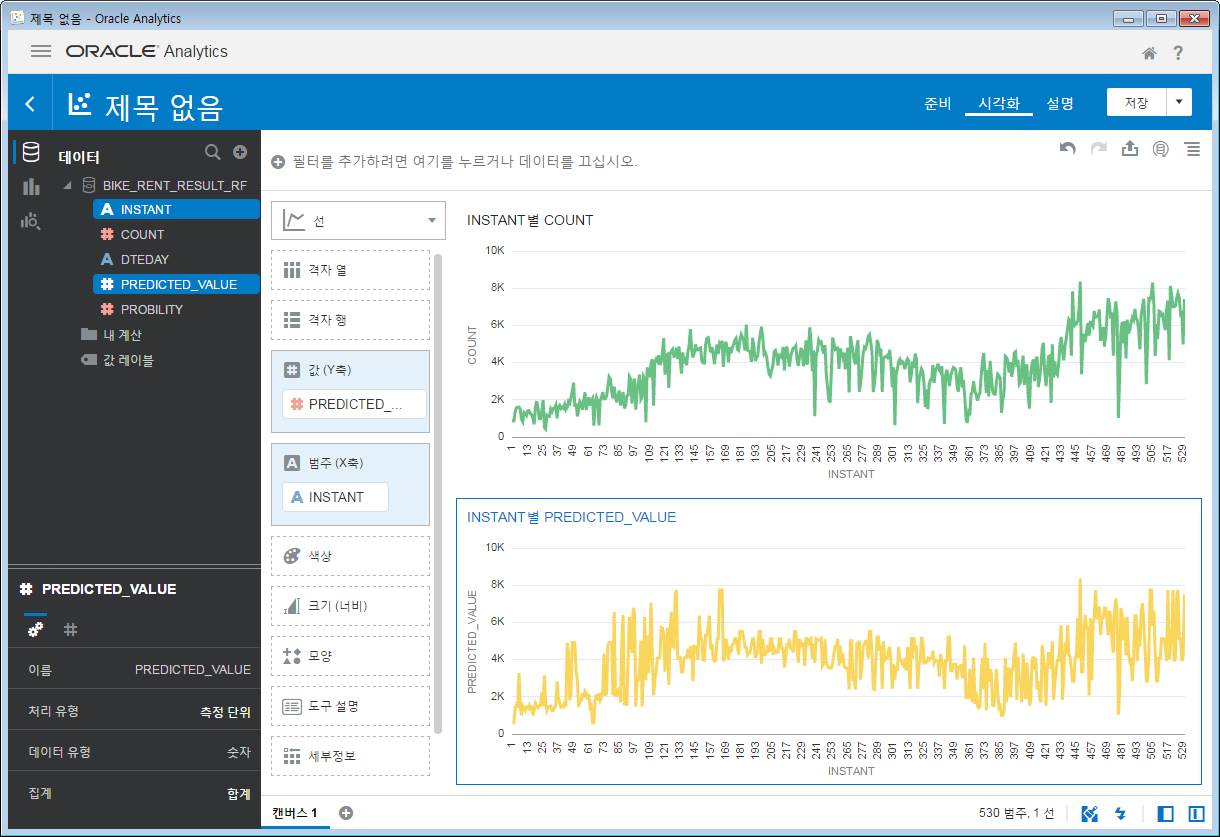
이런식으로, X축을 똑같은 컬럼으로 맞춰주고 2개의 차트를 그려주면 값을 비교하기 아주 쉬워지는 장점이 있습니다.
이 BIKE_RENT_RESULT_RF 테이블은 오라클DB내에서 Random Forest 알고리즘으로 머신러닝한 결과 테이블인데,
이런식으로 OADesktop 으로 가져와서 원데이터 "COUNT" 와 예측된 데이터 "PREDICTED_VALUE" 를 차트로 한번에 표시함으로써, 머신러닝 모델의 정확도를 쉽게 눈으로 확인할 수 있습니다.
여기서 좀 더 발전시킬 수도 있습니다.
DTEDAY 컬럼이 날짜 데이터를 가지고 있는 컬럼인데, 이 컬럼을 이용해서 "월 단위" 차트로 그릴 수도 있습니다.
이건 아래를 참조하세요~
참조 ==> >> OADesktop에서 날짜 데이터 유형변경, 날짜컬럼으로 차트 그리기 실습 <<
'IT관련' 카테고리의 다른 글
| 오라클 머신러닝 - SQL*Plus 에서 수치 예측(Classification, 분류) 실습 예제 - Random Forest 알고리즘 (0) | 2020.06.05 |
|---|---|
| 오라클 OADesktop에서 날짜 데이터 유형변경, 날짜컬럼으로 차트 그리기 실습 (0) | 2020.06.05 |
| 오라클 머신러닝 - SQL*Plus 에서 수치 예측(Regression, 회귀분석) 실습 예제 (0) | 2020.06.05 |
| 오라클 에러 정보 (ORA-40104) - 모델 생성에 대해 부적합한 교육 데이터 (0) | 2020.06.04 |
| 오라클 에러 정보 (ORA-40027) - 대상 속성에 고유 값이 두 개보다 많이 있습니다. (0) | 2020.06.03 |



