앞에서 오라클 OADesktop(구 DVDesktop)을 이용해서 Oracle DB에 접속해서 테이블을 가져오고, 차트를 그리는 실습을 해봤습니다.
이전글 참조 ==> >> OADesktop으로 DB접속, 테이블 가져와서 차트 그리기 실습 <<
이번에는
1) 데이터중에 날짜데이터가 들어있는 문자열을 날짜유형으로 변경하고,
2) 이 날짜유형을 이용해서 차트를 그리는
실습을 해보겠습니다.
1) 날짜데이터가 들어있는 문자열유형 컬럼을 날짜유형으로 변경
오른쪽 상단 메뉴중에 [준비] 메뉴를 클릭합니다.
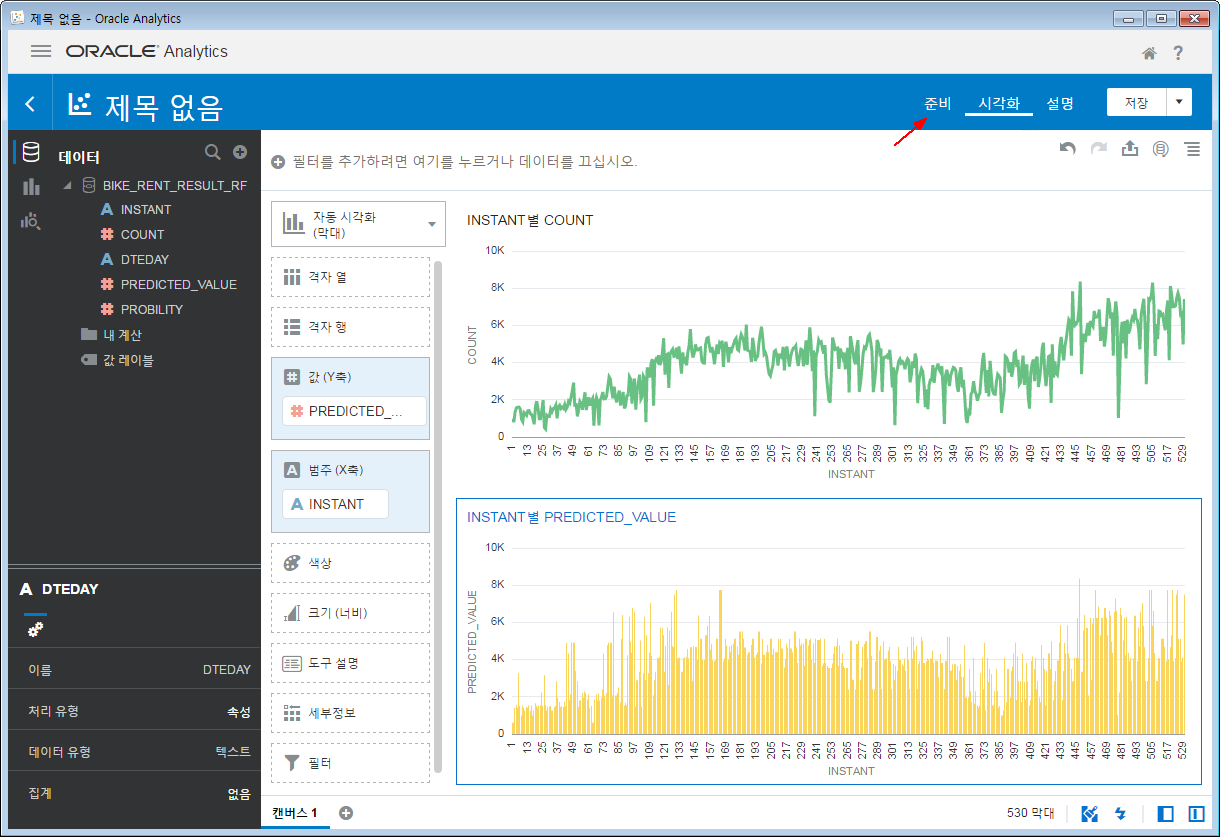
준비 영역은 차트에 사용되는 데이터에 대한 조작(변경)을 할 수 있는 화면입니다.
DTEDAY 컬럼이 실제 데이터는 모두 YYYY-MM-DD 형태의 날짜인데 날짜로 인식되어 있지 않은 상태입니다.
이 DTEDAY 컬럼에 마우스를 갖다대면 작은 햄버거메뉴(가로짝대기세개)가 나타나는데, 클릭하면 미니팝업메뉴가 뜹니다.
이 팝업메뉴에서 [날짜로 변환] 메뉴를 클릭합니다.
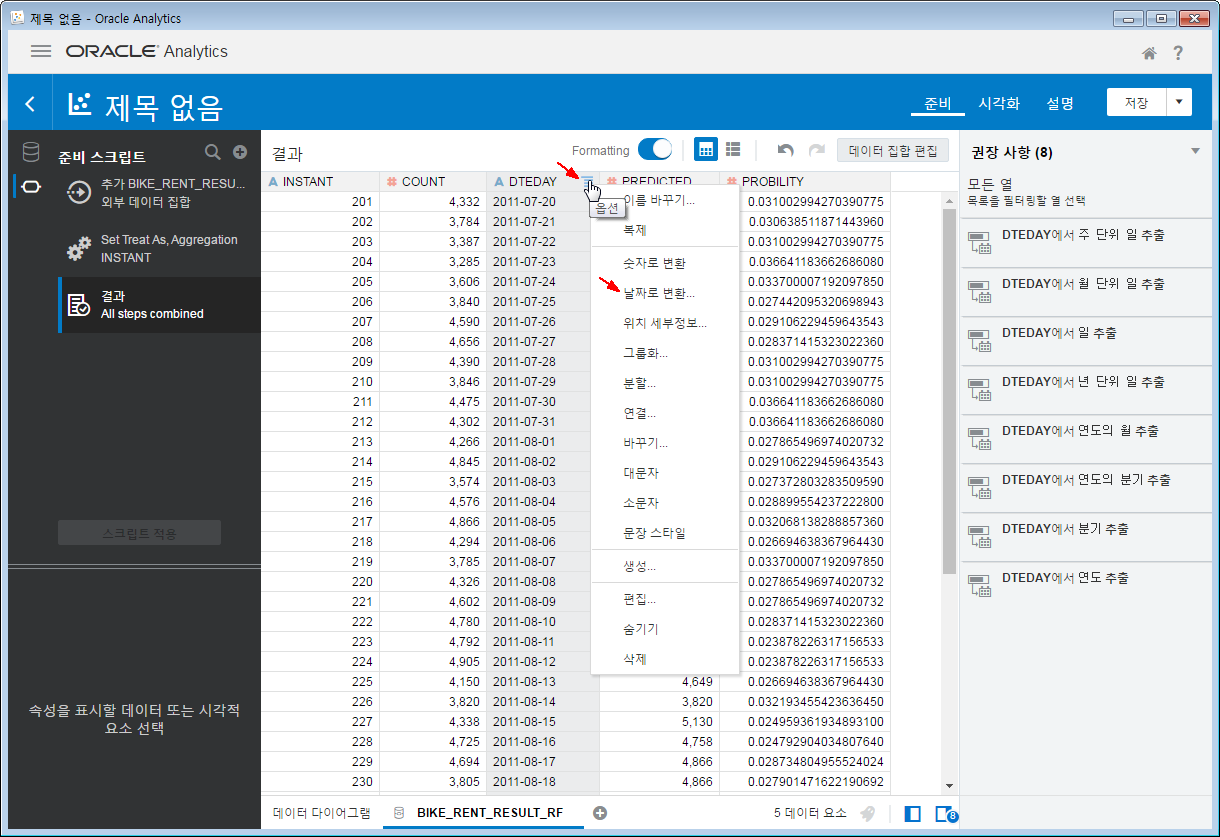
데이터가 yyyy-MM-dd 형태로 되어 있는 것을 자동으로 인식합니다.
[단계추가] 버튼을 눌러줍니다.
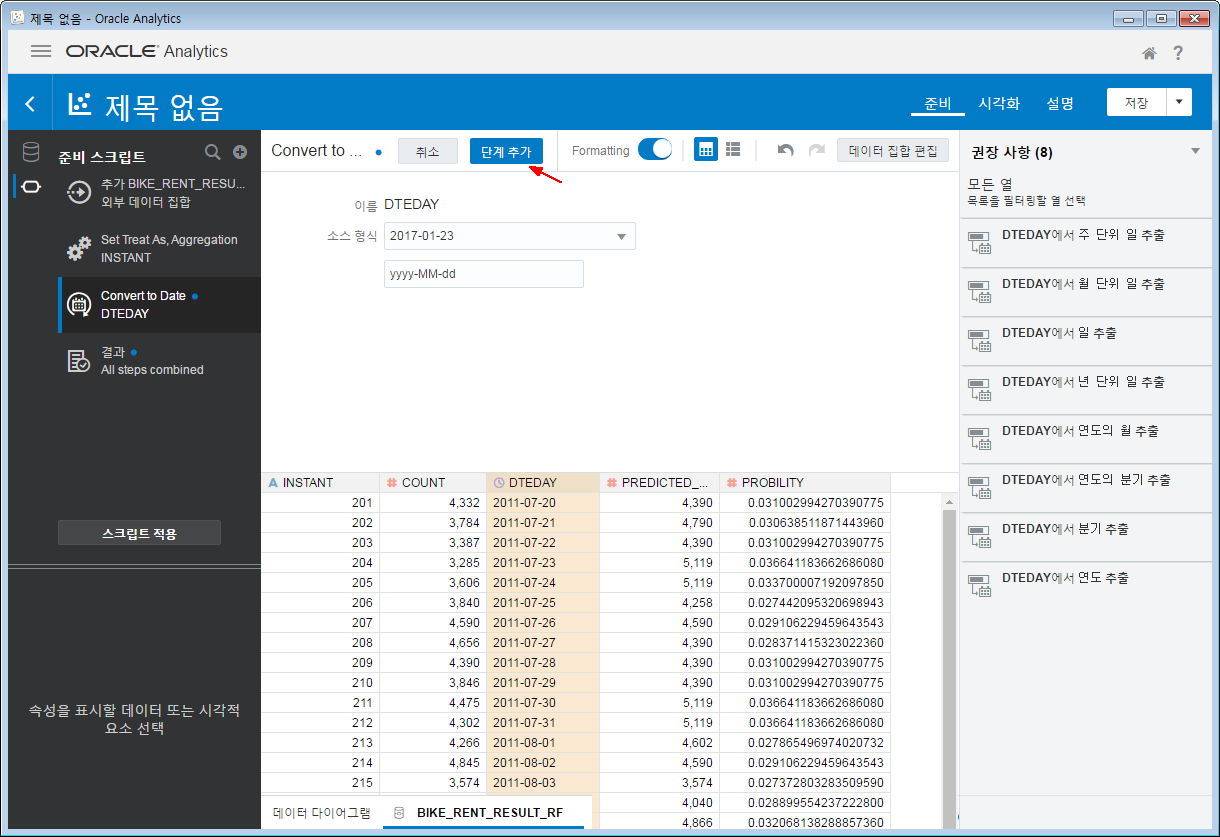
이 단계추가는 데이터를 변환하는 단계를 추가하겠다는 의미입니다.
화면 왼쪽에 있는 [스크립트 적용] 버튼을 눌러주면 완전히 "날짜형식"으로 변환됩니다.
DTEDAY 컬럼앞에 있는 아이콘 모양도 기존 "A" 였던것이 시계모양 아이콘으로 바뀐것을 확인할 수 있습니다.
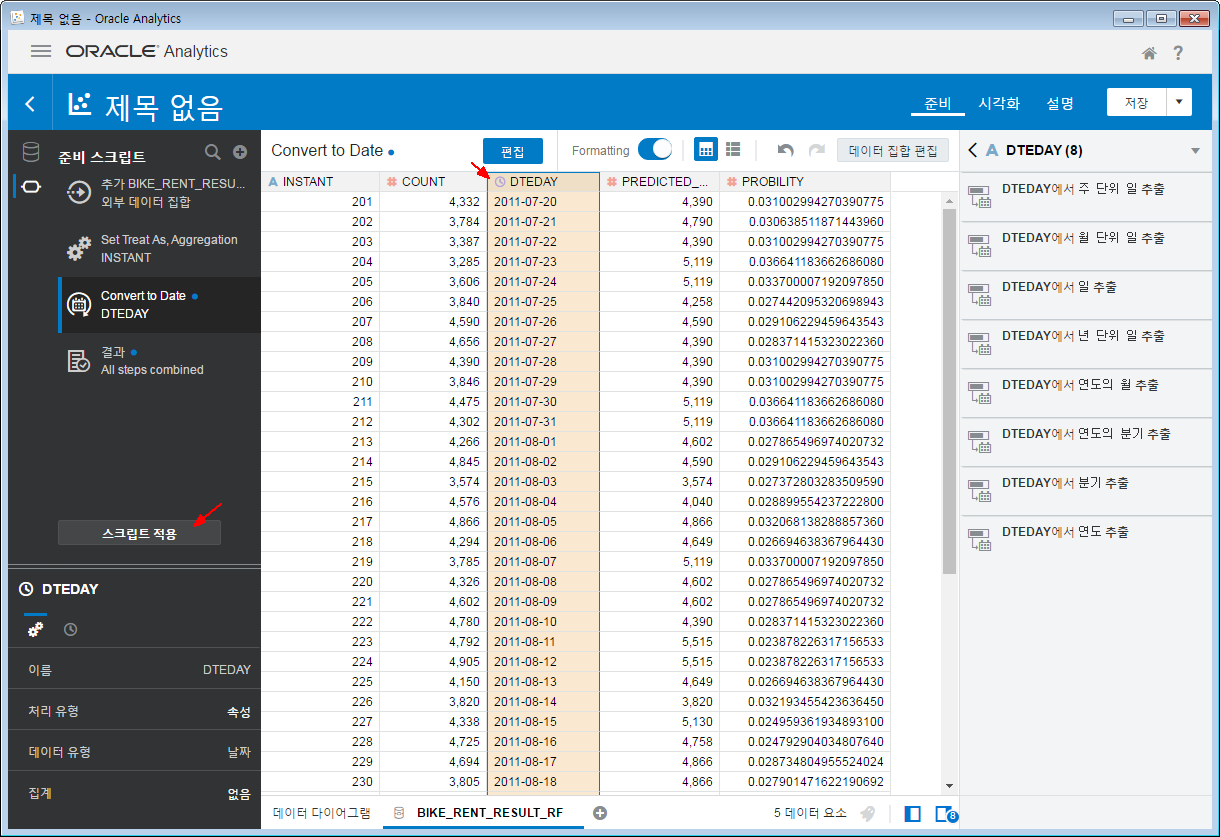
[스크립트적용] 버튼이 Disable 로 바뀌는데, 완전히 적용되었음을 의미합니다.
화면 오른쪽 상단의 [시각화] 메뉴를 클릭해서 차트화면으로 돌아갑니다.
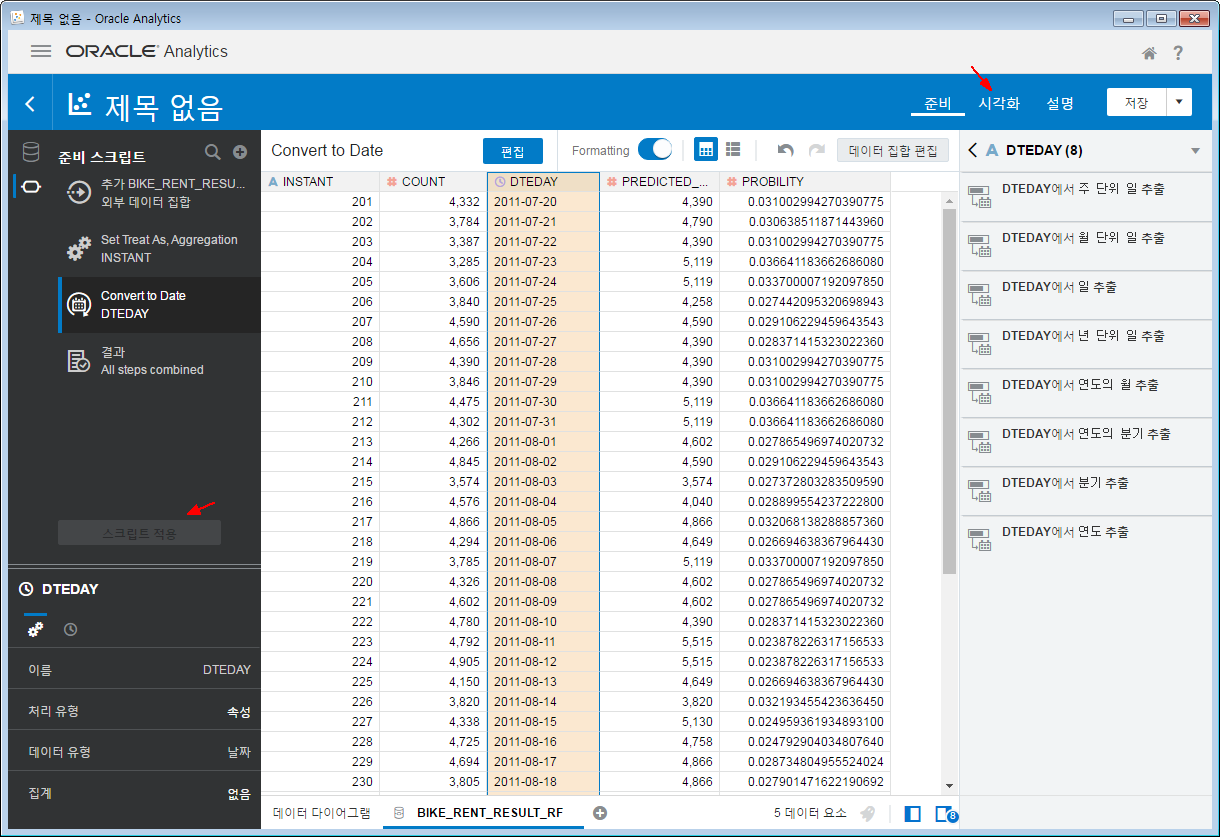
차트화면으로 돌아와 보면, 왼쪽 데이터 창에서 DTEDAY 컬럼앞의 아이콘이 A 가 아닌 시계모양 아이콘으로 바뀌어 있고, 확장아이콘 (▶)도 생겨있는 것을 볼 수 있습니다.
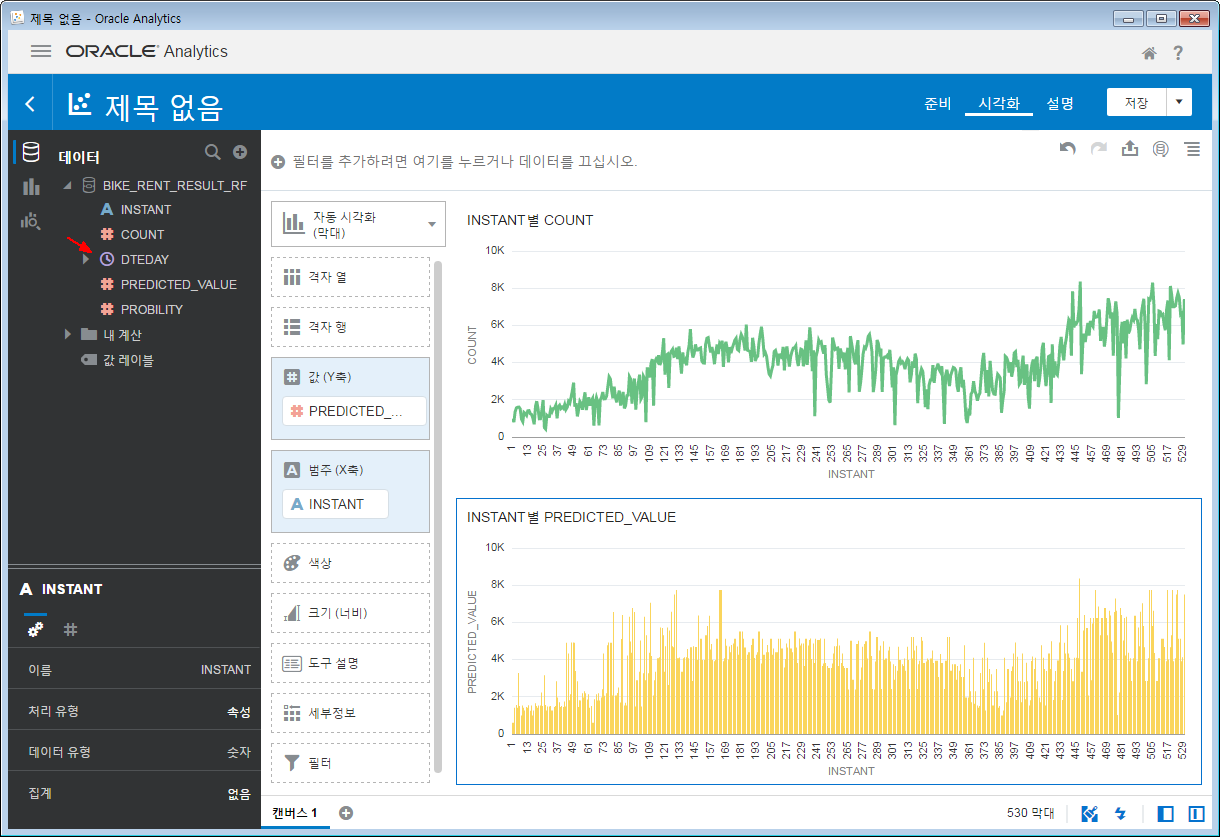
2) 날짜유형을 이용해서 차트 그리기
이제 변경된 날짜유형을 가지고 차트를 그려보겠습니다.
현재는 차트의 X축이 INSTANT 값으로 되어 있는데, 이걸 "월"로 바꿔보겠습니다.
DTEDAY 컬럼 왼쪽에 있는 확장아이콘 (▶)을 클릭하고, "월" 을 마우스로 Drag & Drop 해서 차트화면의 [범주(X축)] 이라고 되어있는 네모칸으로 옮겨줍니다.
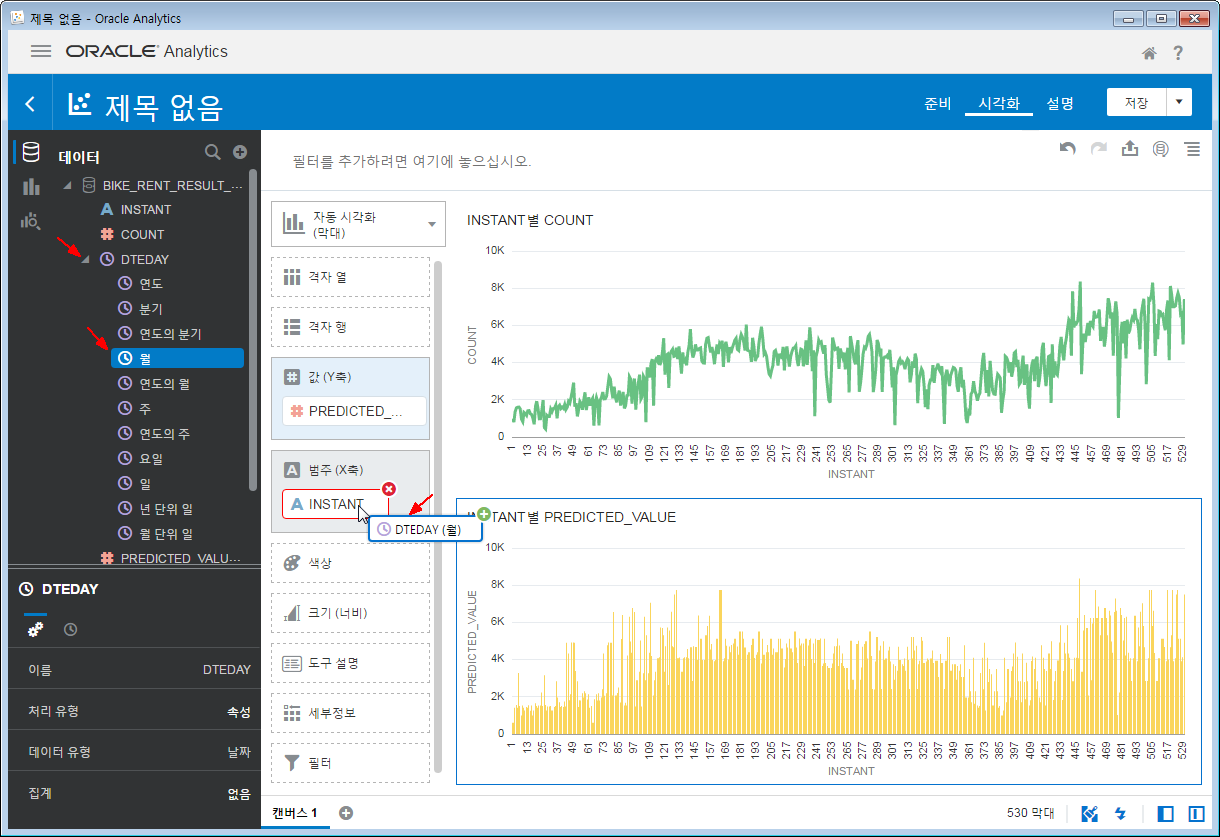
이렇게 마우스로 Drag & Drop 해주면 기존에 있던 INSTANT 를 바꿔치기 할 수 있습니다.
차트의 X축이 "월" 로 바뀐 것을 확인할 수 있습니다.
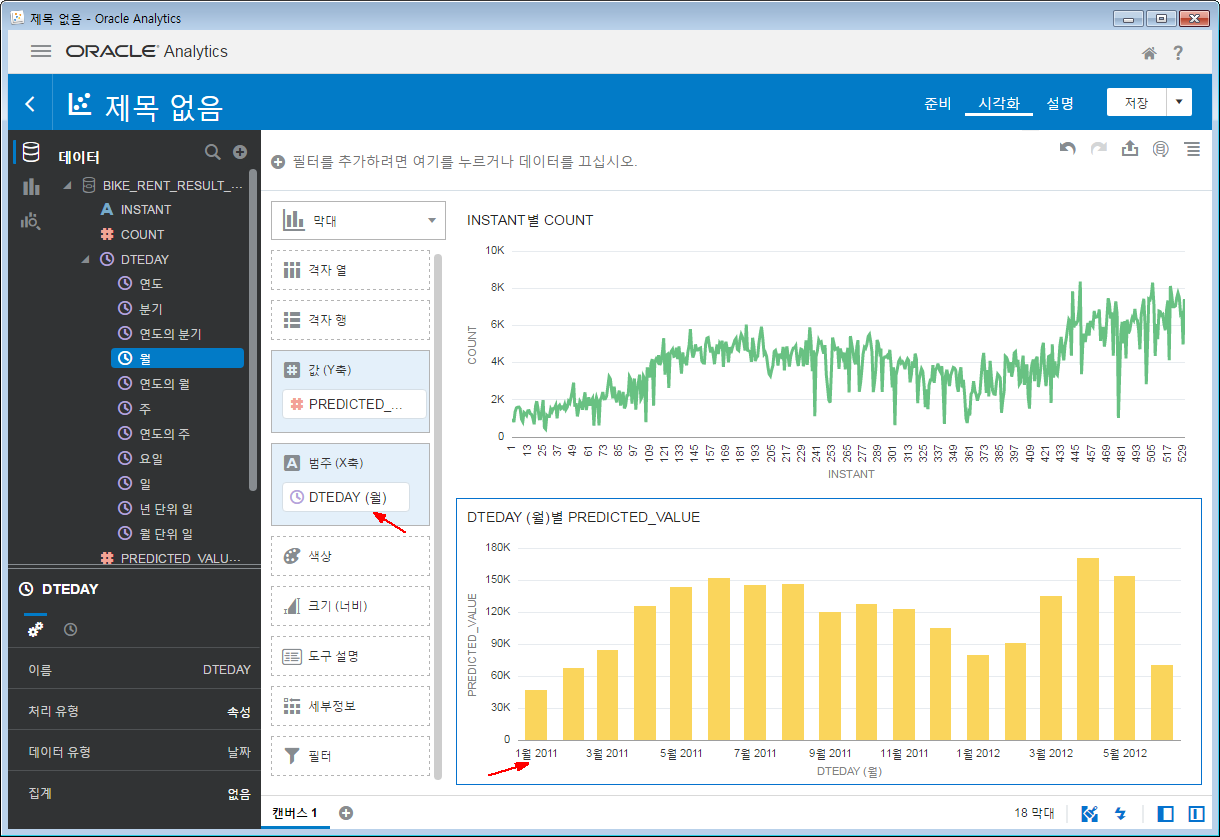
첫번째 차트도 선택해준 다음에 위에서 한것처럼 똑같이 해줍니다.

첫번째 차트(꺽은선 차트)도 X축이 "월"로 바뀌었습니다.
X축을 월단위로 바꾸니까 차트가 훨씬 부드러워 졌네요.
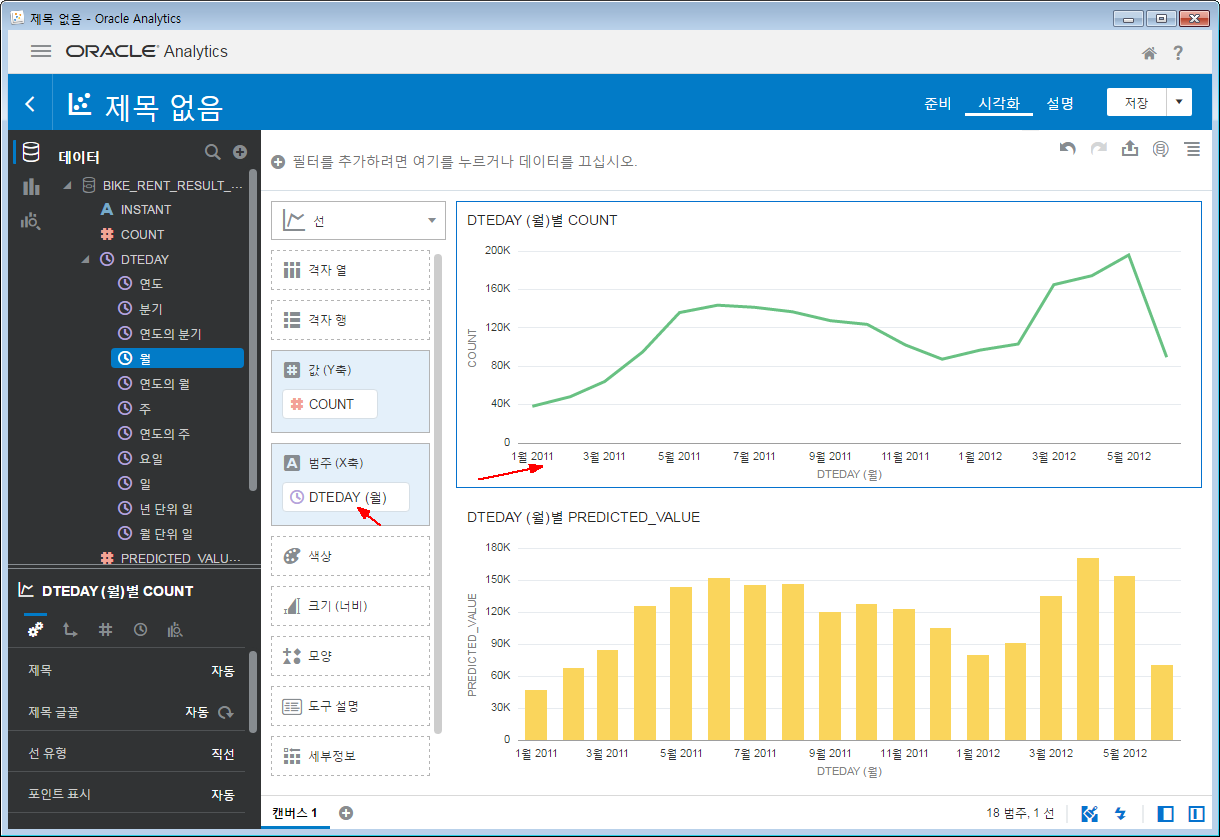
'IT관련' 카테고리의 다른 글
| 오라클 머신러닝 - SQL*Plus 에서 수치 예측(Classification, 분류) 실습 예제 - Neural Network 알고리즘 (0) | 2020.06.05 |
|---|---|
| 오라클 머신러닝 - SQL*Plus 에서 수치 예측(Classification, 분류) 실습 예제 - Random Forest 알고리즘 (0) | 2020.06.05 |
| 오라클 OADesktop(구 DVDesktop)으로 DB접속, 테이블 가져와서 차트 그리기 실습 (0) | 2020.06.05 |
| 오라클 머신러닝 - SQL*Plus 에서 수치 예측(Regression, 회귀분석) 실습 예제 (0) | 2020.06.05 |
| 오라클 에러 정보 (ORA-40104) - 모델 생성에 대해 부적합한 교육 데이터 (0) | 2020.06.04 |



